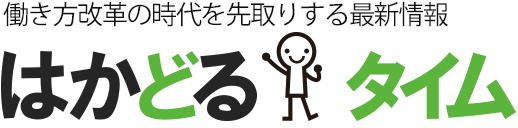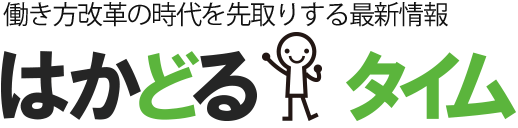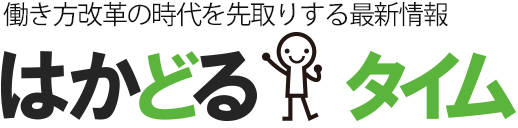大切なデータを守るバックアップの方法とは?
2021.10.22
インターネット調査を中心としたリサーチ事業を行っている「マイボイスコム株式会社」は、2015年9月に「データのバックアップに関するアンケート調査」を行いました。同調査の「スマホやパソコンのデータやツールが消えてしまった経験はあるか。」という問いに対し、42.3%の人があると回答したことが明らかになりました。
今回は、このようなデータの消失を防ぐ「バックアップ」について解説します。

バックアップとは、スマホやパソコンが故障したときに備えて、本来使っている情報端末とは別の場所にデータを保管しておくことを指します。例えるのであれば、重要書類を2枚用意し、1枚を会社のデスク、もう1枚を会社の外にある倉庫の中に保管しているような状態です。
データが消えるのを防げる
IT化がすすむ現代において、データの消失は珍しいことではありません。ウイルス感染や人的ミス、災害、システム障害、機械トラブルなど、身の回りには、様々なリスクが潜んでいるからです。
適宜バックアップを取っておくことで、前述の事態が起きた際でも、データを失わずに済むため、安心して業務に取り組めるようになります。
企業の信頼が下がるのを防げる
バックアップを取っておくことで、自社の信頼が下がるのを防げます。消えてしまったデータが、取引先や顧客に関係するものであった場合、他社や顧客からの信頼が大きく損なわれてしまうからです。
1.USBメモリを使用する
一番古典的で簡単な方法として、USBメモリを使用したバックアップがあげられます。手順は、以下の通りです。
1.パソコンにUSBを挿入する
2.エクスプローラーをクリック
3.バックアップしたいフォルダにカーソルを合わせて右クリック
4.コピーを選択
5.画面左端の「PC」をクリック
6.USBメモリの項目をクリック
7.フォルダ内の空欄部分を右クリック
8.貼り付けを選択
2.外付けHDDを使用する
外付けHDDとは、USBケーブルなどでパソコンにつないで使用するHDD(ハードディスクドライブ)のことです。Windowsの場合外付けHDDを使用したバックアップは、以下の手順で行っていきます。
1.スタートをクリック
2.メニューの中から「Windowsシステムツール」を選択
3.「コントロールパネル」を選択
4.「システムとセキュリティ」の下にある「バックアップと復元」を選択
5.画面左端の「システムイメージの作成」をクリック
6.保存先一覧から「ハードディスク状」を選択
7.「バックアップの開始」をクリック
3.自動バックアップ
こまめにバックアップを取りたいのであれば、以下の自動バックアップを行うのがおすすめです。(手順はWindowsの場合)
1.スタートメニューの中から「更新プログラムの確認」を選択
2.左端にある「回復」をクリック
3.「ドライブの追加」の下にある「その他オプション」をクリック
4.「詳細設定の表示」を選択
5.ドライブの選択から保存先のメディアを選択し、「OK」をクリック
6.「詳細設定」をクリック
7.「ファイルのコピーを保存する頻度」から好きな頻度を選択
8.「変更の保存」をクリック
今回は、バックアップの概要や行うメリット、やり方についてご紹介しました。バックアップとは、データのコピーをパソコンとは別の場所に保存しておくことです。行うことで、意図せずにデータが消失した際のデータ復元に役立ちます。
バックアップの方法としては、以下の3つがあげられます。
1.USBメモリを使用する
2.外付けHDDを使用する
3.自動バックアップ
大切なデータを守るためにも、今回紹介した手順を活用し、しっかりデータのバックアップを取るようにしましょう。
(画像はぱくたそより)
おすすめの記事

掃除や家事は運動になる!家事の運動量や消費カロリーはどのくらい?
2024.05.15 - コラム

食いしばりや歯ぎしりは歯を痛める原因に!改善の方法は?
2024.05.10 - コラム

やむを得ない事情で夜遅くの食事に 遅い時間に食べてもいい食品は?
2024.05.03 - コラム