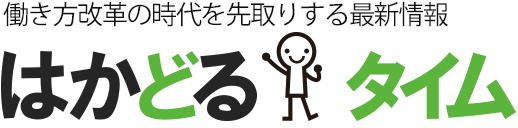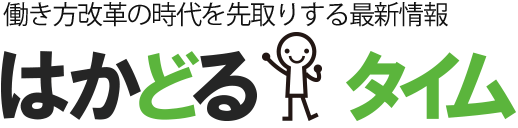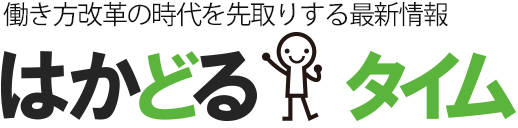仕事が早い人は使っている!ショートカットキー使用で作業効率UP!
2019.12.19
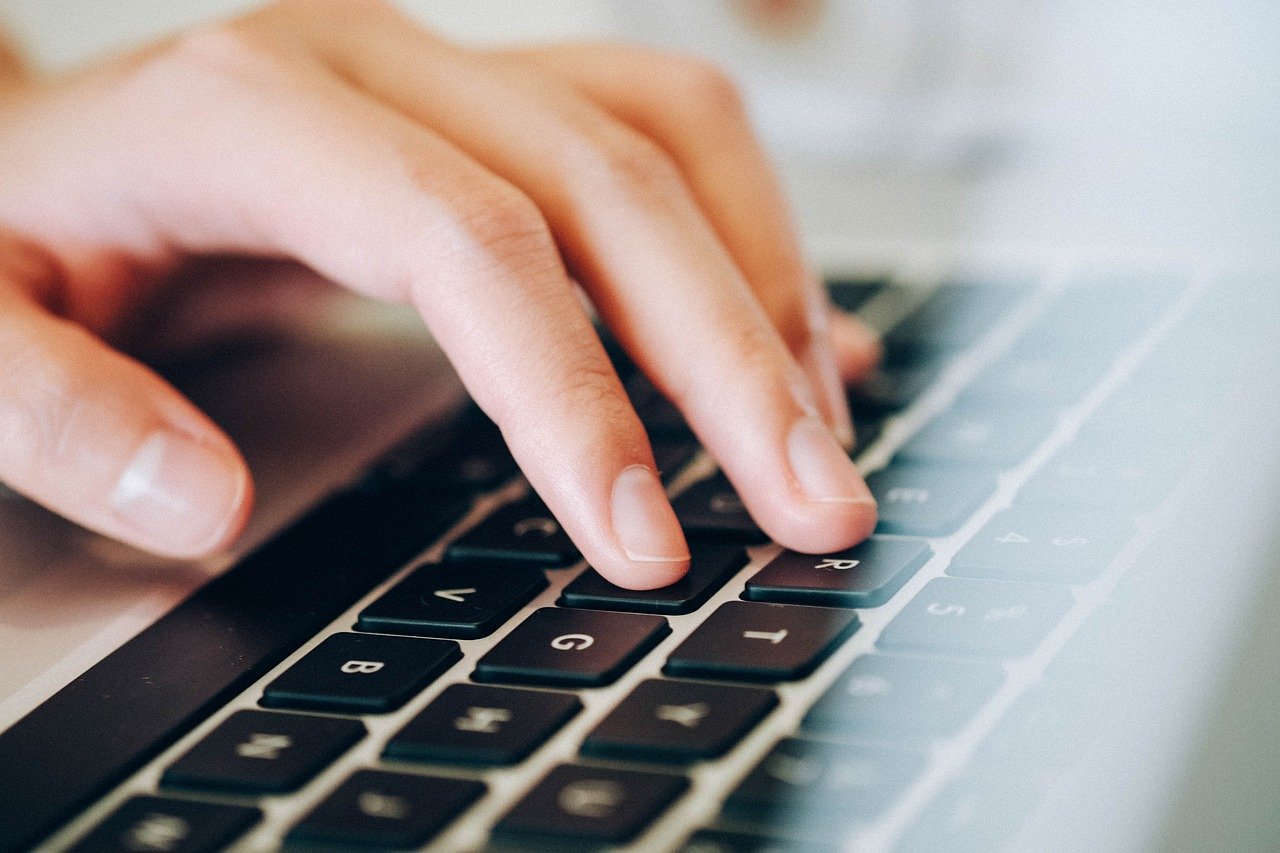
PC作業をする上で、ショートカットキーを使用してますか?
仕事が早い人の特徴の1つに、ショートカットキーの使用回数が多い点があります。
ショートカットキーを使用すると、キーボードから手を離して、マウスに持ち替える動作が短縮できます。
1つ1つはわずか数秒ですが、1日に換算すると、思いの外たくさんの時間を短縮することができます。
今回は、よく使うショートカットキーをご紹介いたします。
ショートカットキーをたくさん身に付け、効率の良い作業を目指しましょう。

【Ctrl】+【A】:全選択
【Ctrl】+【C】:選択範囲をコピー
【Ctrl】+【V】:選択範囲を貼りつけ
【Ctrl】+【X】:選択範囲を切り取り
【Ctrl】+【F】:文字の検索
【Ctrl】+【Z】:元に戻す
【Ctrl】+【Y】:やり直し
【Ctrl】+【S】:上書き保存
【Ctrl】+【H】:置き換え
【Ctrl】+【P】:印刷
【Ctrl】+【O】:ファイルを開く
【Ctrl】+【W】:ファイルを閉じる
【Ctrl】+【N】:新規作成
【Ctrl】+【Alt】+【V】:形式を選択して貼りつけ
【Alt】+【F4】:使用中のプログラムを終了
【Alt】+【Tab】:使用中のウィンドウの切り替え
【Windows】キー+【D】:デスクトップの表示
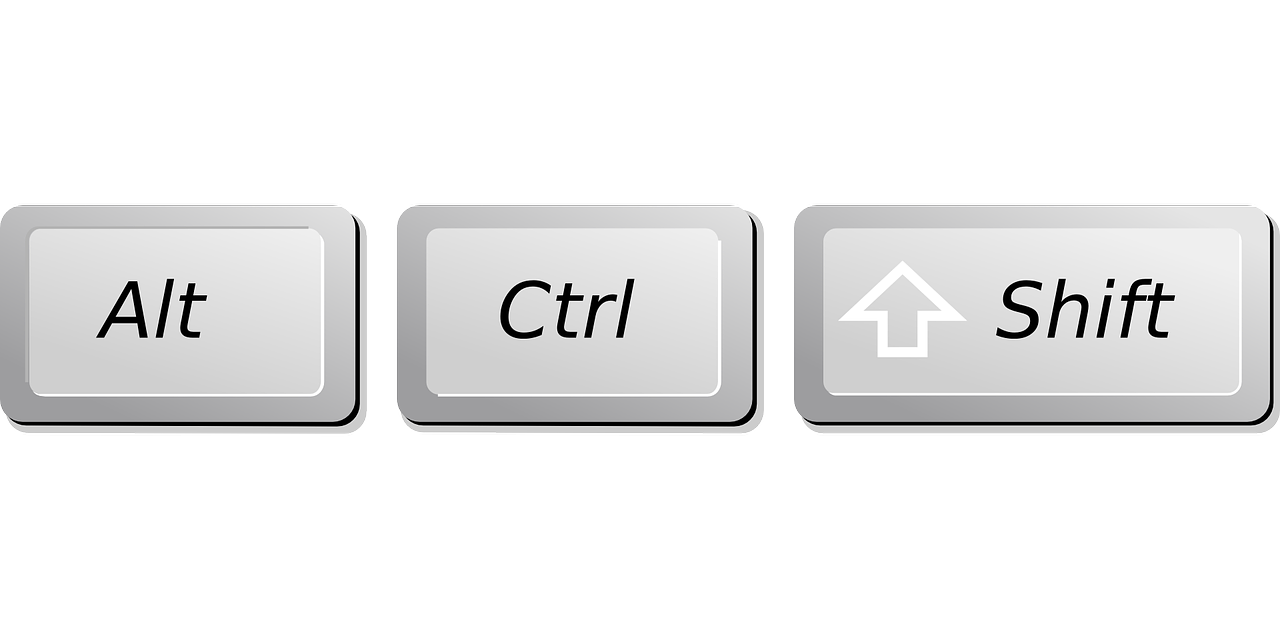
【F7】:全角カタカナに変換
【F8】:半角カタカナに変換
【F9】:全角英字に変換
【F10】:半角英字に変換
【Shift】+【Space】:半角スペース入力
【Ctrl】+【Backspace】:確定を取り消し
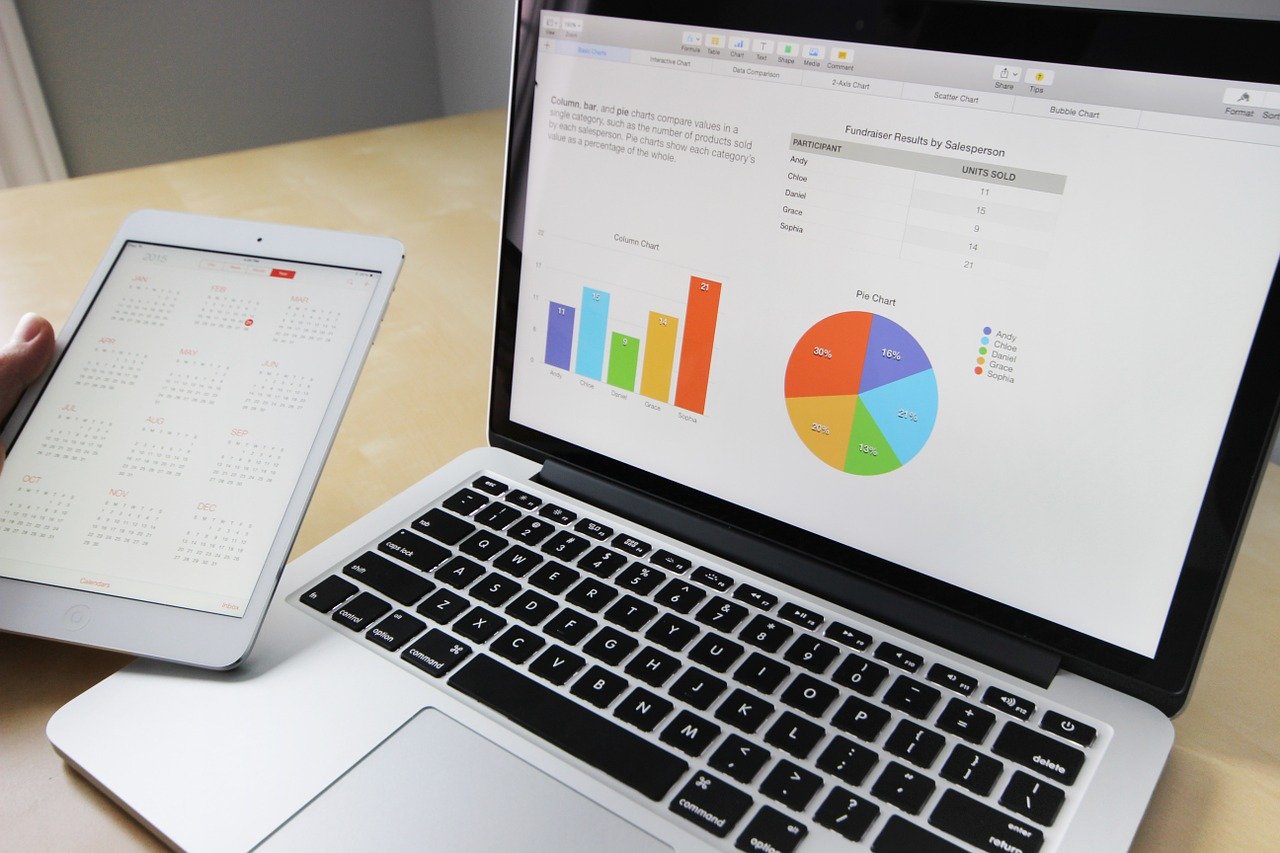
【Shift】+【Space】:行全体を選択
【Ctrl】+【Space】:列全体を選択
【Ctrl】+【-】:選択範囲を削除
【Ctrl】+【Shift】+【+】:選択した行や列を挿入
【Ctrl】+【9】or【0】:選択した行/列を非表示
【Ctrl】+【1】(テンキー不可):セルの書式設定
【Ctrl】+【Page Up】or【Page Down】:ワークシートの切り替え
【Ctrl】+【;】:今日の日付を入力
【Ctrl】+【:】:現在の時間を入力
【Ctrl】+【Shift】+【→】:右端まで選択
【Ctrl】+【Shift】+【↓】:下端まで選択
【F2】:セルを編集モードにする
【Shift】+【F2】:セルにコメントを挿入、編集

【Ctrl】+【Shift】+【C】:書式のコピー
【Ctrl】+【Shift】+【V】:書式貼りつけ
【Ctrl】+【B】:文字列を太字にする
【Ctrl】+【I】:文字列を斜体にする
【Ctrl】+【[】or【]】:フォントサイズを大きくor小さくする
【Ctrl】+【F2】:印刷プレビュー表示
【Ctrl】+【Enter】:改ページ

【Windows】+【L】:PC画面のロック
しばらくPCに触れないでいると、自動に画面ロックされますが、ちょっと席を離れる際にも、画面ロックをして、セキュリティ対策をしましょう。
【Windows】+【D】:全てのウィンドウを隠す
表示されている全てのウィンドウを隠して、デスクトップを表示します。
ふいに声をかけられ、PC画面を見られたくないときに使用します。
【Windows】+【Tab】:アクティブウィンドウとその他のウィンドウを複数表示する
現在行っている作業で使っていたウィンドウと、最近使用したけど、アクティブ状態ではないウィンドウを表示することができます。
作業中のタスクを一旦停止して、他のタスクに取り掛かり、再び作業に戻るときに、作業していた状態に戻ることができます。

ショートカットキーを覚えるためには、初めのうちに意識して使用することが重要です。
一度マウスでの作業に慣れてしまうと、いくらでも作業をすることができてしまうので、覚えることができません。
最初は使いづらいかもしれませんが、ショートカットキーの使用を癖づけて、作業効率向上を図りましょう。
(画像はPixabayより)
おすすめの記事

掃除や家事は運動になる!家事の運動量や消費カロリーはどのくらい?
2024.05.15 - コラム

食いしばりや歯ぎしりは歯を痛める原因に!改善の方法は?
2024.05.10 - コラム

やむを得ない事情で夜遅くの食事に 遅い時間に食べてもいい食品は?
2024.05.03 - コラム